آموزش نحوه راه اندازی کمپین ایمیلی با Mailchimp
آموزش ایمیل مارکتینگ برای مبتدی ها با استفاده از MailChimp
ایمیل٬ هنوز که هنوز است یک از برترین ابزار بازاریابی و مارکتینگ برای کسب و کارهای آنلاین به شمار میرود و میل چیمپ Mailchimp نیز یک گزینه بسیار مؤثر و کارآمد برای کسانی است که می خواهند این کار را آغاز کنند. اگر همه جا و خصوصا در میان سرویس های وابسته به وردپرس نام میل چیمپ را زیاد می شنوید نشان از همه گیر بودن و محبوبیت این سرویس فوق العاده دارد. علاوه بر کاملا مقرون بصرفه بودن آن، کار با آن در جهت ساخت یک فهرست ایمیلی و راه اندازی کمپین های بازاریابی، بدون تخصص و دانش بالا، بسیار آسان است. کل رابط کاربری میل چیمپ بسیار تاثیرگذار و لذتبخش طراحی شده و برای هر بخش راهنمای خوبی وجود دارد.
در این آموزش، شما را با طرز کار این ابزار محبوب آشنا کرده، تا بتوانید اولین کمپین بازاریابی ایمیلی خود را راه اندازی کرده و تعداد مشتریان و میزان فروش تان را در همین آخر هفته افزایش دهید. همچنین اگر می خواهید تکنیک ها و ترفندهای بیشتری از این ابزار فرا بگیرید و تحولی در میزان فروش و درآمد کسب و کار و سازمان تان ایجاد کنید از دوره های آموزشی ویدیویی آکادمی در این رابطه، هم استفاده کنید. پس با ما همراه باشید.
میل چیمپ Mailchimp چیست؟
ایمیل ، یکی از پر استفاده ترین ابزار ها برای بازاریابی یا به اصطلاح مارکتینگ (Marketing) می باشد.
به کمک ایمیل ، میتوانید به راحتی با کاربران ارتباط برقرار کرده و آنها را از محصولات و مطالب جدید خود با خبر کنید .
یکی از سرویس های ایمیل مارکتینگ ، MailChimp می باشد . MailChimp یکی از سرویس های مورد علاقه وبلاگ ها و کسب و کار های کوچک می باشد ، و علت مشهور بودن این سرویس ، رایگان بودن آن می باشد .
و شما میتوانید به صورت رایگان، از امکان تا 2000 مشترک برای بازاریابی استفاده کنید.
در این مطلب با MailChimp برای بازاریابی آشنا خواهیم شد .
یاد خواهیم گرفت که چگونه اکانت MailChimp بسازیم ، ایمیل ها را از وبسایت خود جمع آوری کرده و اولین کمپین ایمیل مارکتینگ خود را ایجاد نمایید.
پس با ما همراه باشید .
مطالعه این مطالب هم به شما توصیه می شود:
ترفند افزایش فروش به کمک ایمیل مارکتینگ
22 ترفند برای رشد بازاریابی ایمیلی شما
چرا MailChimp ؟
سرویس های زیادی برای ایمیل مارکتینگ وجود دارد ، اما چرا از MailChimp استفاده کنیم ؟
- MailChimp دارای 2000 مشترک رایگان می باشد و با استفاده از آن میتوانید هرماه 12,000 ایمیل ارسال نمایید
- سرویس MailChimp مورد استفاده بیش از 7 میلیون کاربر در سراسر جهان می باشد
- میتوان به راحتی از سرویس در وردپرس استفاده کرد
- کار با MailChimp بسیار راحت می باشد و میتوانید از کد های HTML به عنوان قالب ایمیل استفاده کنید
شروع کار با MailChimp
در مرحله اول ، شما باید یک حساب در سایت MailChimp ایجاد نمایید که ایجاد حساب در این سرویس رایگان است.
برای ساخت حساب ، روی دکمه Sign Up Free در بالای سایت کلیک کنید .
حالا ایمیل ، نام کاربری و رمز خود را وارد کرده و بر روی Create My Account کلیک کنید.
حالا یک لینک تایید به ایمیل شما ارسال خواهد شد ؛ پس از بازکردن لینک ، به صفحه ای منتقل خواهید شد که باید تعدادی از اطلاعات شخصی خود را وارد نمایید . (که شامل نام و … می باشند)
پس از اتمام ثبت نام و فعال سازی اکانت ، به پنل کاربران منتقل خواهید شدـ
1- آشنایی با پنل کاربری
تقریبا تمامی کارهای ایمیل مارکتینگ را در این پنل کاربری انجام خواهید داد .
- ساخت و ارسال کمپین : در اینجا میتوانید کمپین خود را ایجاد ، ویرایش یا حذف کنید
- ایجاد لیست : در اینجا میتواند لیست ایمیل در موضوعات متفاوت ایجاد نمایید
- ساخت خبرنامه : در اینجا میتوانید خبرنامه جدید ایجاد کنید تا کاربران از طریق وب سایت در لیست شما ثبت نام کنند

2- ساخت اولین لیست ایمیل شما
1 . روی دکمه Create a list کلیک کنید
2 . اطلاعات مورد نیاز را وارد نمایید
- نام لیست یا List name : در اینجا نام لیست را وارد نمایید . البته نام لیست در قسمت خبرنامه نمایش داده خواهد شد ، پس سعی کنید از کلمات مناسب استفاده کنید (برای مثال خبرنامه سایت من)
- فرستنده ایمیل یا From Email : در اینجا آدرس ایمیل فرستنده را وارد نمایید . برای مثال : info@mysite.ir
- نام فرستنده یا From Name : دوباره ، در اینجا نام فرستنده ایمیل را وارد کنید (برای مثال : آکادمی فرشمی)
- یادآور کننده یا Reminder How They Got on Your List : کاربران ممکن است فراموش کنند چگونه با خبرنامه شما آشنا شده اند و ممکن است شما را به عنوان اسپم گزارش کنند ؛ به کمک این قسمت میتوانید به آنها یادآوری کنید که چگونه با شما آشنا شده اند
- اطلاعات شما یا Your Information : در اینجا باید اطلاعاتی درباره خودتان وارد کنید (البته این اطلاعات در پایان ایمیل نمایش داده خواهند شد و به کمک آنها میتوانید از اسپم شدن جلوگیری کنید)
3 . حالا روی دکمه Save کلیک کنید
حالا شما دارای یک لیست خالی هستید که آماده پرشدن از ایمیل می باشد . البته اگر لیستی از ایمیل ها در سرویس های دیگر داشته باشید ، میتوانید به MailChimp منتقل کنید .
برای منتقل کردن لیست از سرویس های دیگر به MailChimp ، روی Import subscribers کلیک کنید تا با راه مختلفی که در آنجا نمایش داده میشود ، لیست را منتقل کنید .

3- ساختن فرم ثبت نام
فرم های ثبت نام ، فرم هایی هستند که میتوانید از آنها در وب سایت تان استفاده کنید تا کاربران بتوانند در لیستی که ساخته اید ، ثبت نام کنند.

حالا وقتی وارد منو ساخت فرم شوید ، با فرم های زیر رو به رو خواهید شد :
- General forms (فرم های عمومی)
- Embedded forms (فرم های جاسازی شده)
- Subscriber popup (خبرنامه پاپ آپ)
- Form integrations (ادغام فرم)
برای شروع ، با دو گزینه اول کار خواهیم کرد.
نکته : اگر ایمیل خود را تایید نکرده باشید ، MailChimp شما را به صفحه دریافت لینک تایید ایمیل منتقل خواهد کرد .
شخصی سازی فرم ها
در زیر فرم های عمومی ، میتوانید عضویت دوگانه ، لغو عضویت و بروزرسانی را تعیین کنید . پس برای شروع کار روی Select to the right کلیک کنید.
در بالای سایت یک منوی کرکره ای وجود دارد . در این منو تمامی موضوعات و ایمیل ها وجود دارد که میتوانید آن را به کمک تب هایی که در این منو وجود دارد شخصی سازی کنید .
- بسازش : به کمک این گزینه میتوانید فیلد های فرم تان را ویرایش کنید . میتوانید از عکس ، متن ، دکمه های رادیویی و … را به کمک این قسمت در فرم تان استفاده کنید. همه اینها فقط به کمک کشیدن و رها کردن یا همان DRAG N DROP.
- طراحی کن: به کمک این قسمت میتوانید فیلد های فرم تان را طراحی کنید . منظور از طراحی ، عوض کردن رنگ ها ، فونت ها و … می باشد
- و ترجمه ش کن: در این قسمت ، میتوانید متن فیلد های تان را عوض یا ترجمه کنید
در قسمت styling forms میتوانید نوع ایمیل تان را تعیین کنید. (HTML یا plain-text) و یا میتوانید از reCAPTCHA برای جلوگیری از عضویت ربات ها استفاده کنید .
نکات ریزی درباره داده های Merge Tags : اگر از فیلد های نام و نام خانوادگی در فرم های تان استفاده کرده اید ، میتوانید در زمانی دیگر نام و نام های خانوادگی آنها را جدا کرده و نوعی داده به نام Merge Tags را ایجاد نمایید .
البته ناگفته نماند که میتوانید از Merge Tags در ایمیل های ارسالی هم استفاده کنید ! برای مثال ، ” سلام FNAME ” نوعی استفاده از داده های Merge Tags هستند .

افزودن فرم ثبت نام به وبسایت
اگر وبسایت تان را با وردپرس ساخته اید ، میتوانید فرم را به کمک راه های زیر به راحتی در وب سایت تان نمایش دهید :
1 . استفاده از افزونه : به نظر من این راه ، آسان ترین راه برای فراخوانی فرم ها در وردپرس می باشد ، کافیست افزونه MailChimp را نصب کرده و MailChimp API Key را از سایت دریافت کرده و در افزونه وارد کنید .
2 . روش معمولی : در زیر SignUp Forms میتوانید از فرم Embedded forms استفاده کرده و با دریافت کد HTML ، آن را به کمک ابزارک ها در هرکجای وبسایت تان که دوست دارید ، قرار دهید .
3 . استفاده از روش های دیگر : میتوانید از افزونه های پاپ آپ برای ایمیل مارکتینگ که با MailChimp سازگار هستند ، استفاده کنید. خوشبختانه به خاطر محبوبیت میل چیمپ، تمام افزونه های فوق الذکر با آن سازگار هستند.
تنظیم یک قالب ایمیل
خب حالا همه چیز برای ارسال ایمیل به دریافت کنندگان آماده هست ، بهتر است که چیزی برای ارسال آماده کنیم .
ابتدا باید یک قالب ایمیل HTML برای کمپین مان ایجاد کنیم . زیرا قالب های ایمیل ، ظاهر ایمیل را خوب و کاربر پسند نمایش میدهند .
به نظر من ، یکی از بهترین قابلیت های MailChimp ، این است که به راحتی میتوانیم با کشیدن و رها کردن (Drag And Drop) قالب ایمیل سازگار با موبایل طراحی کنیم !
در بالای پنل کاربری ، منوی Templates را پیدا کرده و به روی آن کلیک کنید . حالا بر روی دکمه Create Template کلیک کنید.
در اینجا شما سه انتخاب مختلف دارید :
- Basic : با این گزینه ، میتوانید از ویرایشگر استفاده کرده و قالب را خودتان طراحی کنید . من شخصا این گزینه را ترجیح میدهم ، زیرا میتوانید قالب ایمیل را همانند قالب سایت تان طراحی کنید .
- Themes : به کمک این گزینه ، میتوانید از قالب های طراحی و جمع آوری شده به دست MailChimp استفاده کنید . در این قسمت ، میتوانید قالب های ایمیل متناسب با فروشگاه ، جشن تولد ، بدن سازی و … پیدا کرده ، و پس انتخاب مجددا آن ها را شخصی سازی کنید.
- Code Your Own : در این قسمت ، میتوانید خودتان یک قالب ایمیل کدنویسی کنید یا اگر دارای قالب ایمیل در فرمت های HTML و یا Zip هستید ، میتوانید از آنها استفاده کنید . (البته باید با MailChimp سازگار باشد)
ساختن قالب
ابتدا قسمت basic را انتخاب کنید . حالا میتوانید لایه مورد نظرتان را از قسمت لایه ها انتخاب کنید . هر لایه دارای ستون های مختلفی است .
مانند : تک ستون ، دو ستون ، لایه دارای سایدبار و … . یکی از لایه ها را انتخاب کنید .
البته در انتخاب لایه موردنظر دقت کنید چون بعدا نمیتوانید آن را تغییر دهید و مجبور خواهید شد تا یک قالب دیگر طراحی کنید.
پس از انتخاب لایه موردنظر ، به قسمت طراحی قالب منتقل خواهید شد :
در سمت چپ ، میتوانید پیش نمایش قالب تان را ببینید و در قسمت راست هم میتوانید المان ها را مشاهده و در قالب استفاده کنید ، المان هایی نظیر عکس ، متن ، گروهی از تصاویر و …

همچنین میتوانید ستون یا بلاک جدید ایجاد کنید ، آنها را ویرایش و یا حتی پاک کنید ، همه چیز به دلخواه شماست !

نکته : یکی از نکاتی که کاربران فراموش میکنند یا اصلا متوجه وجود آن نمی شوند ، این است که قسمت “Use this area to offer a short preview of your email’s content” را ویرایش نمیکنند !
همچنین کدی که در پابرگ (Footer) قرار دارد را هرگز پاک نکنید زیرا از کد های مهم می باشد !
اگر میخواهید تغییرات بیشتری در ظاهر عمومی قالب تان ایجاد نمایید ، ویرایش را تمام کرده و روی دکمه Save & Close کلیک کنید . حالا در بالا سمت راست روی دکمه Design کلیک کنید .
این قسمت به شما اجازه میدهد تا تغییرات بیشتری در المان های مختلف قالب مانند صفحه ، سربرگ (Header) یا پابرگ ایجاد کنید .
همچنین میتوانید رنگ متن ها را تغییر داده یا تصویر پس زمینه انتخاب کنید ، و یا حتی میتوانید فونت یا فاصله جمله ها را هم مشخص کنید .
البته در اینجا قابلیتی بسیار کار آمد وجود دارد ، و آن هم این است که میتوانید ظاهر ایمیل را برای کاربران موبایل به صورت جدا شخصی سازی کنید ! برای مثال میتوانید فونت متون را در گوشی ها و تبلت ها کوچک تر نشان دهید.
البته نا گفته نماند که همراه با ایمیل شما ، لوگوی کوچکی از MailChimp هم در ایمیل شما قرار خواهد گرفت که میتوانید این لوگو را هم شما انتخاب کنید (نمایش لوگوی MailChimp برای اکانت های رایگان اجباری است و نمی توانید آن را پاک کنید)

حالا اگر کار شما تمام شد و قالب تان را ذخیره کردید ، میتوانید از منوی Preview برای مشاهده پیش نمایش ایمیل استفاده کنید .
این گزینه به شما این امکان را می دهد تا پیش نمایش ایمیل را هم در حالت کامپیوتر و هم در حالت موبایل مشاهده کنید.
قبل از اینکه ایمیل را به دریافت کنندگان ارسال کنید ، ابتدا یک ایمیل آزمایشی به خودتان ارسال کرده و آن را هم در کامپیوتر و هم در گوشی تان مشاهده کنید و اگر مشکلی نداشت ، از گزینه Save and Exit برای ذخیره و خروج استفاده کنید.
نکته : شما میتوانید از قالبی که طراحی کرده اید بارها و بارها استفاده کنید ؛ فقط کافیست محتوا و تصاویر قالب تان را عوض کنید تا در ایمیل ها و یا حتی در کمپین های دیگر استفاده کنید .
ساخت اولین کمپین
خب ، حالا که قالب ایمیل تان را هم طراحی کردید ، وقتش رسیده است که یک کمپین راه اندازی کنید ، و امیدوارم چند دریافت کننده هم در لیست تان وجود داشته باشد .
اابته اگر دریافت کننده ندارید یا دریافت کنندگان ، دوستان تان هستند ، نگران نباشید . فقط میخواهیم یک کمپین آزمایشی ایجاد کنیم .
برای ایجاد کمپین ، درقسمت Campaign روی Create Campaign کلیک کنید . پس از کلیک روی Create Campaign ، به صفحه ای هدایت خواهید شد که باید در آنجا نوع کمپین تان را انتخاب کنید :

- Regular Campaign : ارسال ایمیل های HTML و plain-text به همراه ضد اسپم
- Plain-Text Campaign : ارسال ایمیل هایی بدون تصویر و استایل (فقط متن)
- A/B Split Campaign : ارسال محتوا ، اطلاع رسانی ، اعلام زمان شروع رویداد ها
- RSS-Driven Campaign : ارسال محتوا از RSS Feed خود شما یا دیگران
خب ، حالا ما گزینه اول یعنی Regular Campaign را انتخاب میکنیم زیرا قالب ایمیلی را که طراحی کرده ایم ، پس از طراحی توسط MailChimp به کد های HTML تبدیل شده است.

پس از انتخاب گزینه اول ، به صفحه انتخاب لیست منتقل خواهید شد :

مرحله بعد ، مرحله پیکربندی کمپین می باشد

در این قسمت باید اطلاعات زیر را کامل کنید :
- Campaign Name : در این قسمت باید نام کمپین تان را وارد کنید . البته این اسم برای دریافت کنندگان نمایش داده نخواهد شد
- Email Subject : در این قسمت باید موضوع ایمیل را وارد کنید . سعی کنید موضوعی وارد کنید که از نظر دریافت کنندگان اسپم به نظر نرسد
- From name & Email Address : در این قسمت باید نام ارسال کننده و ایمیل ارسال کننده را وارد کنید
- Personalize the “To:” Field : اگر در فرم های ثبت نام ، نام دریافت کنندگان را درخواست کرده اید ، میتوانید از merge tags در این قسمت استفاده کنید
- Tracking : اگر با Google analytics و یا eCommerce360 آشنایی دارید ، میتوانید از این قسمت برای آمارگیری استفاده کنید
- Social Media : به کمک ابن گزینه ، میتوانید از MailChimp درخواست کنید تا پس از ارسال ایمیل به دریافت کنندگان ، آن را در شبکه های اجتماعی هم به اشتراک بگذارد
حالا روی Next کلیک کنید تا وارد قسمت انتخاب قالب شوید .
انتخاب قالب
در این قسمت باید قالب ایمیل مورد نظرتان را انتخاب کنید . اگر قبلا قالب ایمیل نساخته اید ، بهتر است همین الان یکی بسازید .
البته ما قبلا یکی طراحی کرده ایم و هم اکنون آن را انتخاب میکنیم :

خب ، حالا پس از انتخاب قالب موردنظر ، باید محتوای تان را در آن بنویسید . نوشتن محتوا در این قسمت زیاد سخت نیست و تقریبا مانند نوشتن یک مطلب در وبلاگ می باشد .

شما میتوانید محتوای اصلی ، سربرگ ، پابرگ و … را بنویسید .
البته در این قسمت میتوانید بلاک جدید ایجاد کرده و بیشتر محتوا نویسی کنید .
حالا وقتی کارتان تمام شد روی Save as Template در بالا سمت راست کلیک کنید.
حالا روی دکمه Next در پایین سمت راست کلیک کنید.
تایید و ارسال
خب حالا به صفحه ای هدایت خواهید شد تا همه چیز را مجددا بازبینی کنید (از موضوع ایمیل گرفته تا قالب انتخابی) و اگر هم از نظر MailChimp مشکلی وجود داشته باشد ، شما را آگاه خواهد کرد.
حالا اگر همه چیز درست است ، روی دکمه Send که در پایین سمت راست صفحه وجود دارد کلیک کنید ، پس از آن هم با صفحه زیر مواجه خواهید شد که باید روی Send Now کلیک کنید :

و تمام ! حالا ایمیل شما به تمامی دریافت کنندگان ارسال شد ، و میتوانید خودتان را یک بازاریاب ایمیل (email marketer) بدانید !

قدم بعدی چیست؟
خب ، حالا که ایمیل مان را به تمامی دریافت کنندگان ارسال کردیم ، مرحله بعدی که باید انجام دهیم چیست ؟
به نظر من اول باید آمار ایمیل تان را مشاهده کنید . در بالای پنل مدیریت روی Reports کلیک کنید . در قسمت آمار میتوانید تعداد کسانی که ایمیل را بازکرده اند و یا حتی لینک هایی را که کلیک کرده اند مشاهده کنید. بدین ترتیب شما می توانید عملکرد کمپین خود را ارزیابی کرده و برای کمپین های بعدی آماده شوید. حال که با نحوه ارسال ساده یک کمپین آشنا شدید بهتر است شیوه های بالا بردن نرخ تبدیل و موفقیت کمپین ها و رسیدن به عملکرد بهتر را بیاموزید. آموزش های آکادمی فرشمی، همواره درصدد است شما را به سمت افزایش درآمد و فروش رهنمون شود و آموزش های خوبی در این زمینه خواهید یافت. دوره جامع آموزش ایمیل مارکتینگ را از دست دهید.



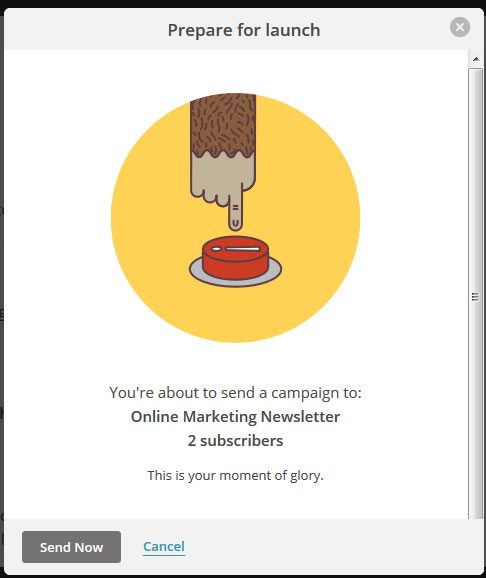

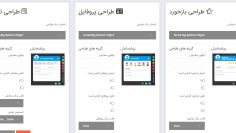

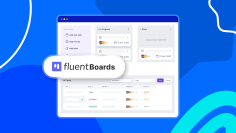

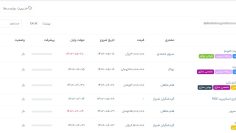



سلام. من یکی دو ماه پیش سرویس میل چیمپ رو برای سایتم راه اندازی کردم الان تعدادی عضو شدن و میخوام براشون ایمیل ارسال کنم همه مراحل رو میرم و میگه ارسال شد ولی ایمیلی دریافت نمیشه، دلیلش چیه؟
با سلام و احترام
ممکن است ایمیلها اسپم شوند. ایمیل شخصیتان از چند کلاینت مختلف (یاهو، جیمیل، اوت لوک و…) را برای تست در فهرست گیرندهها قرار دهید و چک کنید دریافت یا اسپم به چه شکل انجام میشود. یک مقاله راهنما در زمینه اسپم شدن و دلایل و رفع مشکل عدم دریافت ایمیلها منتشر خواهیم کرد.
آقا این میل چیپ گزینه Create List نداره…این آموزشی که شما گذاشتی ظاهرا قدیمی هست و با دیزاین جدید میل چیپ همخانی ندارد
تغییراتی کوچکی در عناوین به وجود آمده و اکنون نیز مجددا میل چیمپ ظاهر جدیدی پیدا کرده است. برای بخش مخاطبین اکنون باید به all contacts از منوی کناری مراجعه کنید تا به بخش Audience دسترسی یابید. به جای list اکنون از عنوان Conntacts استفاده میشود.